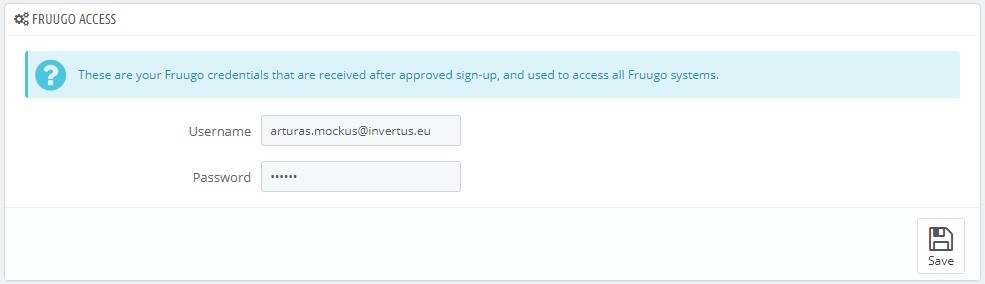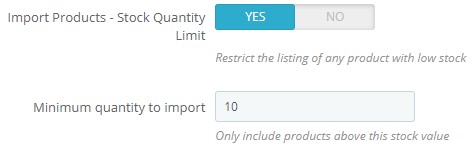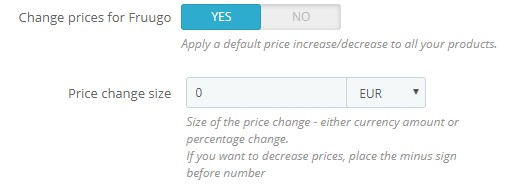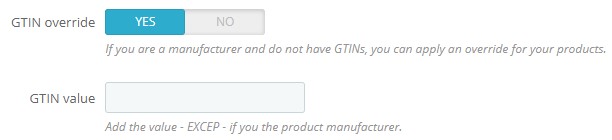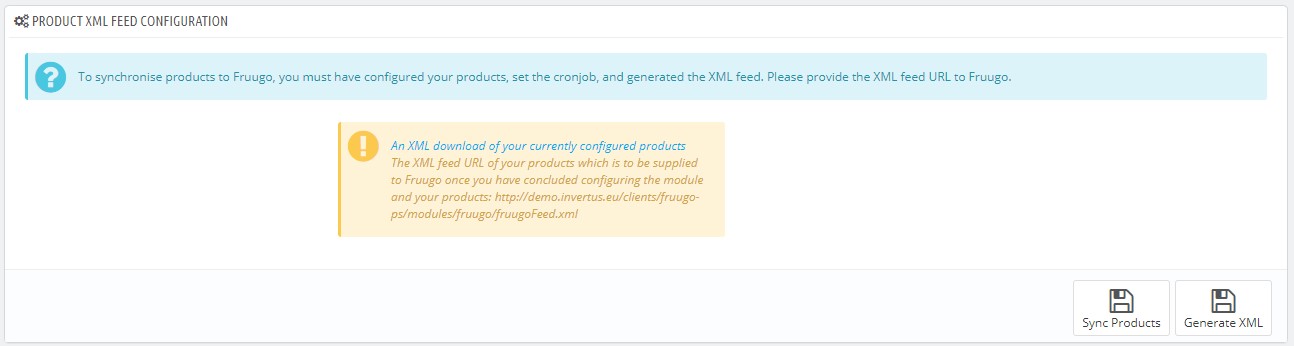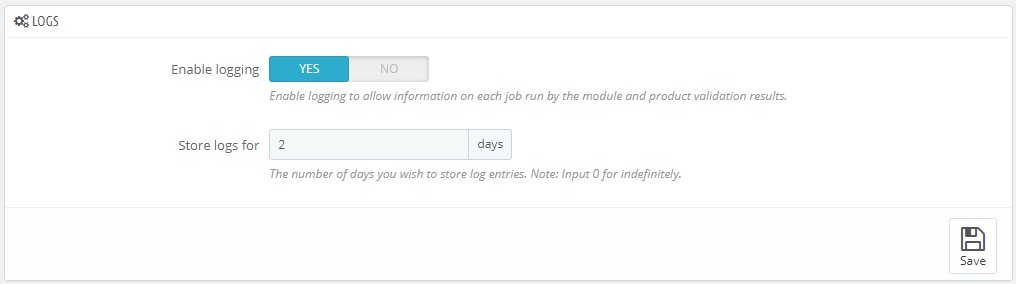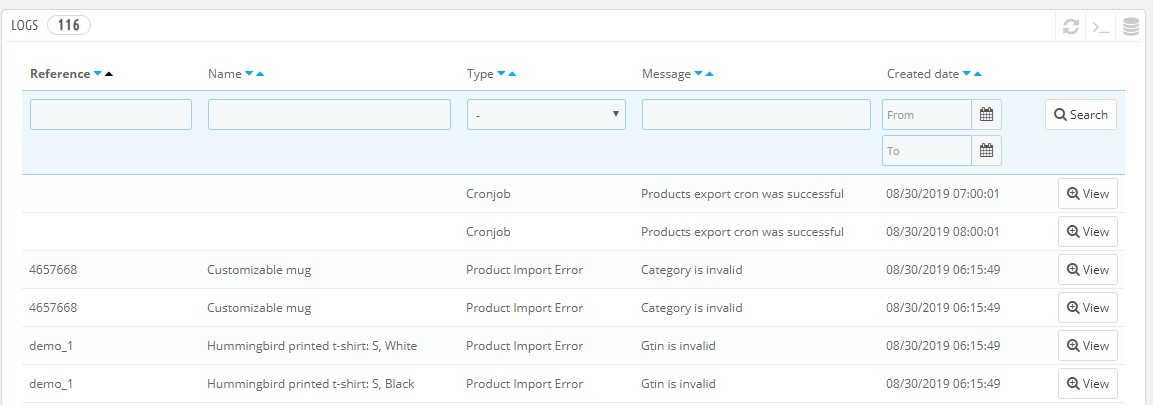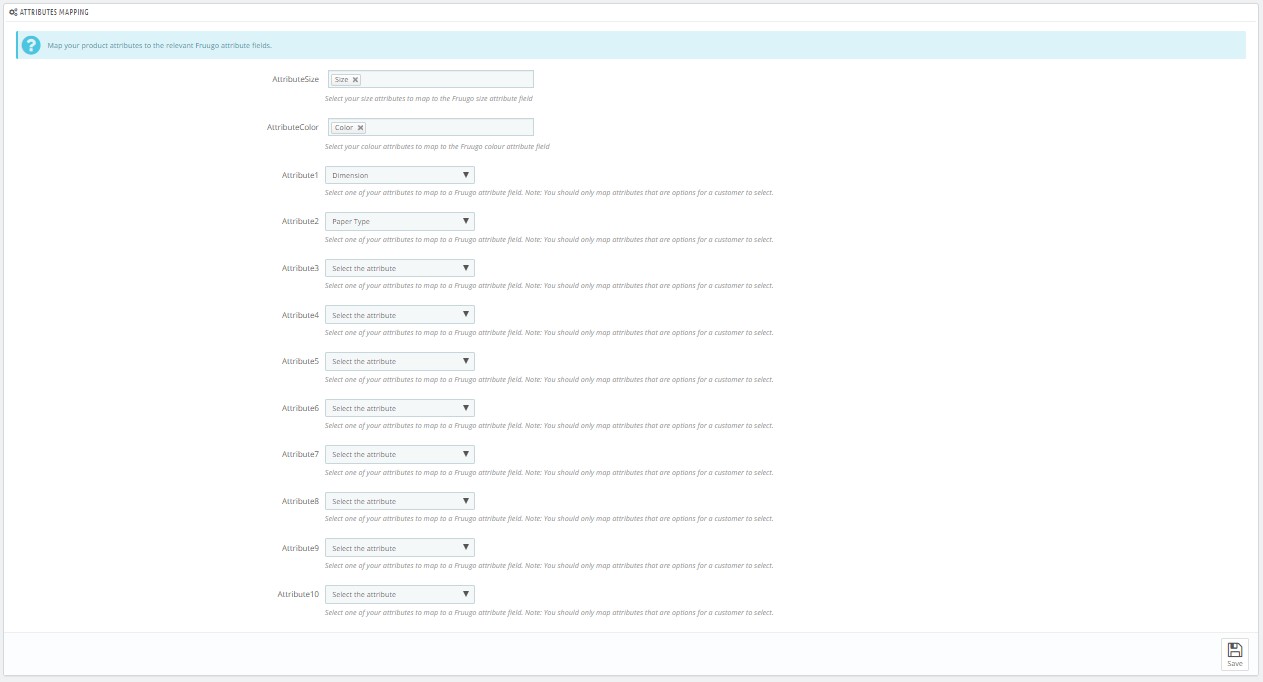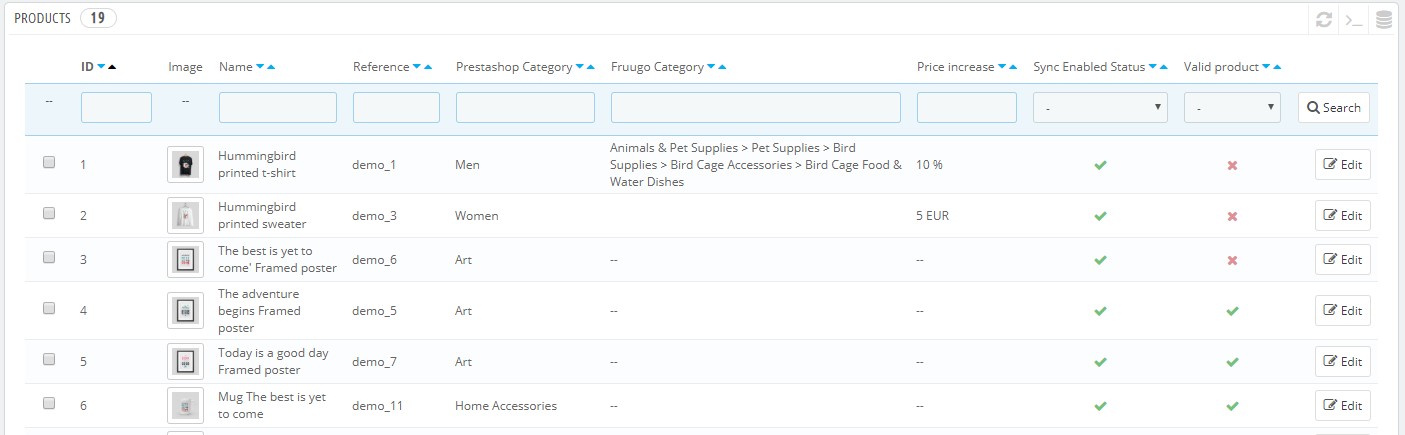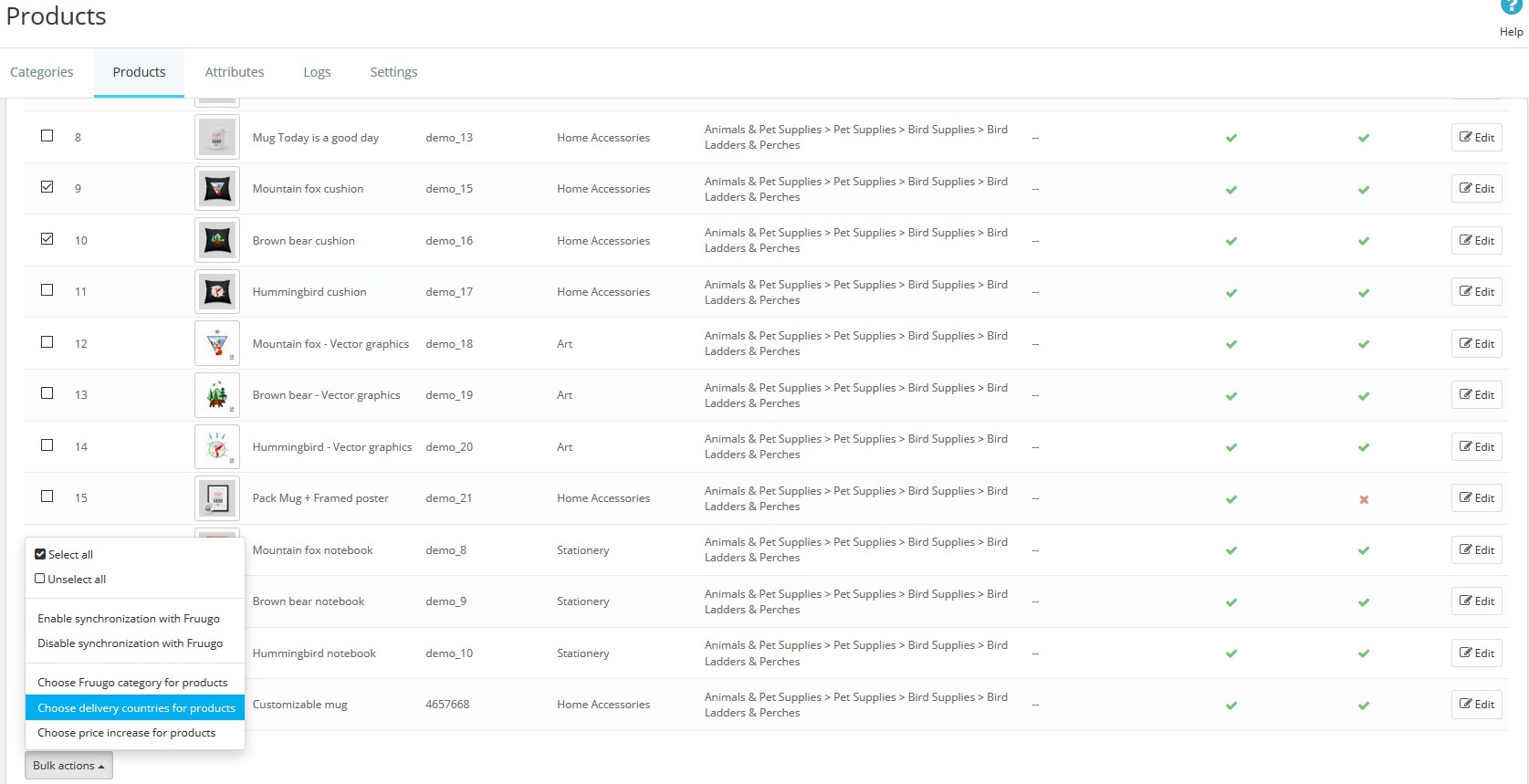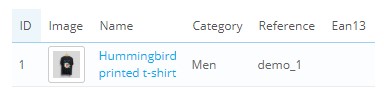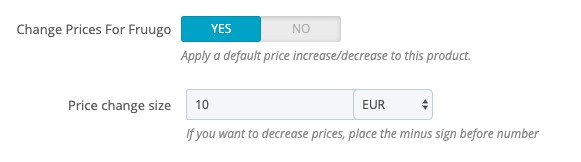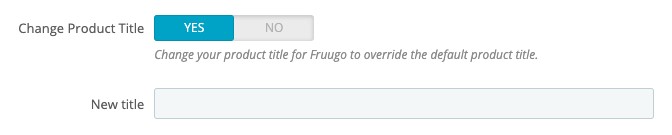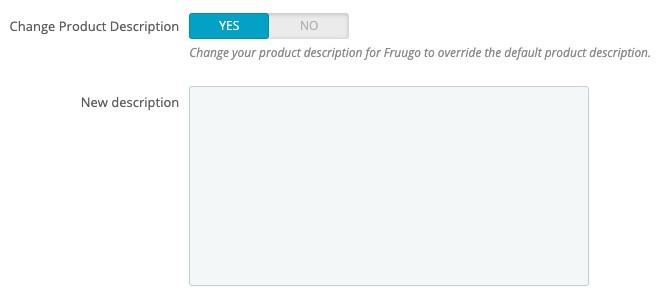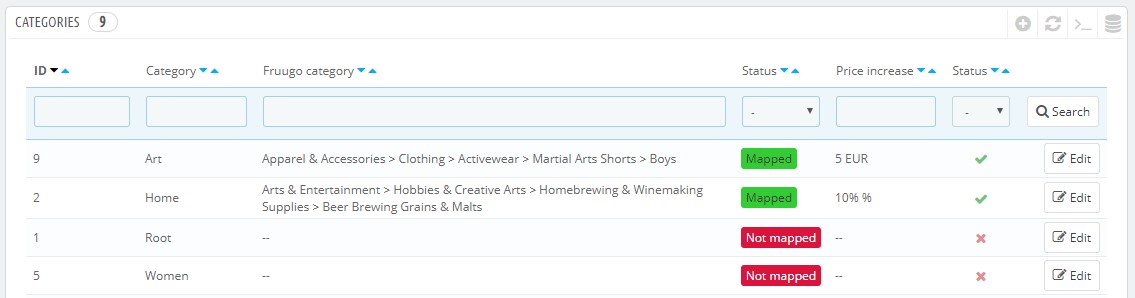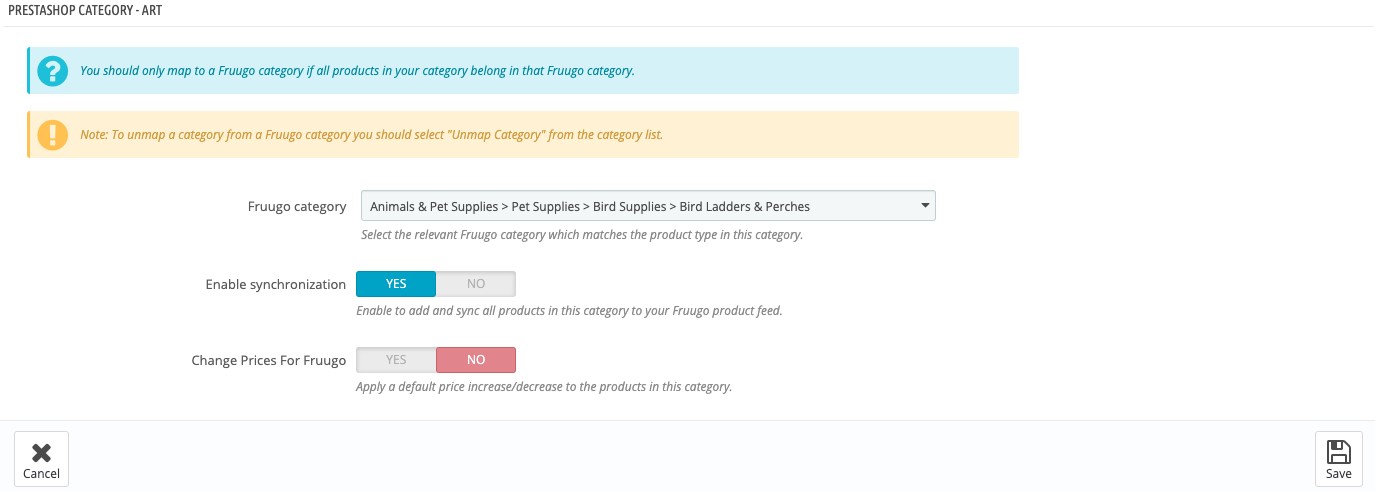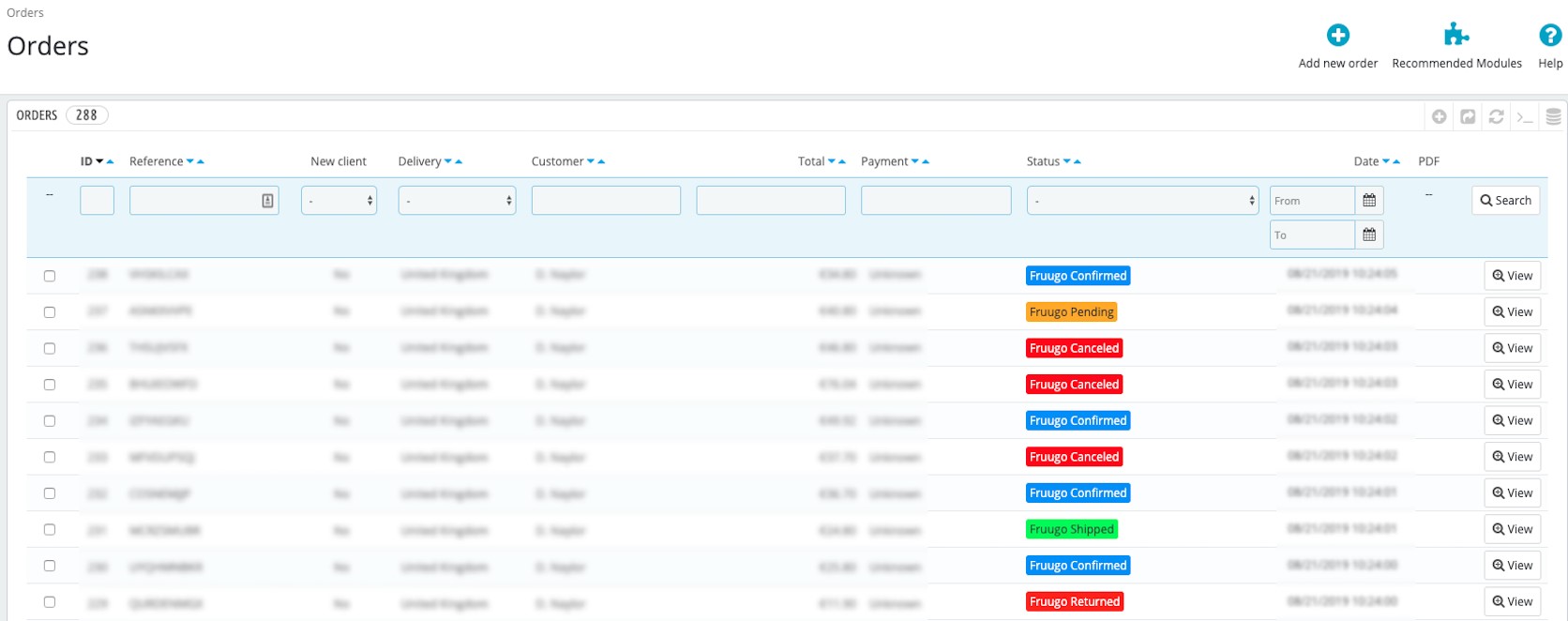User Guide & Requirements
The Fruugo module, created by Invertus, is designed to make it easy for retailers to generate orders from all over the world.
Fruugo technology allows customers to shop from global retailers using their own language and currency, using the payment methods popular in their countries. Using this powerful module, retailers can generate additional sales from customers in over 40 countries. All language, currency and payment localisation is handled by Fruugo and as retailers are always paid in their own currency and as fees are only commission based, there is no risk. Included in the package is Fruugo’s extensive use of sophisticated digital marketing to drive active shoppers directly to retailers’ products, with orders sent to retailers for fulfilment to customers.
Requirements
To configure the module for Fruugo there are five elements which must be completed. These are as follows:
1) Complete the Module Installation
2) Configure the Settings tab to customise your set-up as required
3) Add the necessary Cronjobs required to ensure that all processes run on the automatic schedule.
4) Configure and map all your products, categories and attributes for inclusion in your product feed to Fruugo. Note: You will need to ensure all products pass the PrestaShop validation for the mandatory fields.
5) Generate the XML feed and provide the feed URL to Fruugo for verification.
Settings
Settings tab is divided into a number of areas that cover the different aspects of the module’s configuration.
Fruugo Access
To start using module, you have to login with your Fruugo credentials.
These credentials are provided once approved to join Fruugo. You can enquiry about joining on Fruugo by using the form on the following link: you can get by registering at https://sell.fruugo.com/en/registration
Product feed configuration
There are a range of settings that allow you to customise your product feed.
Price Format
Price format – You can provide your product prices to Fruugo with VAT or without VAT depending on how you manage your prices in PrestaShop. We recommend providing your including with VAT.
Stock Quantity Import Limit
To avoid overselling and receiving orders for items which you may have quickly sold. You can set a limit which stops any product below that quantity limit from being listed within your Fruugo feed. We strongly recommend not to import product that has 5 or less quantity.
Product Languages
These are the languages which you can select the module to include into the product feed to Fruugo for your products. Any languages not included will use Fruugo’s translation service to list your products globally. Please note that default shop language is always included.
Account Level Price Change
There are three different levels at which you can change your products prices for Fruugo:
1) Account level - to change all products use the settings tab
2) Category level - to change prices per category use the category tab
3) Product level - to change per product use the product tab.
The price change allows you to increase or decrease your products specifically for Fruugo to ensure the optimum offering. Price changes can be made in either the default shop currency or by a percentage.
If you want to decrease price use a minus sign before numbers.
GTIN Override for Manufacturers
Global Trade Item Number (GTIN) are mandatory for all products on Fruugo. PrestaShop supports EAN-13 and UPC for each product. However, if you are the manufacturer of the product and do not use GTINs, you would use the GTIN override feature by adding the value EXCEP which allows you to use the Fruugo’s GTIN exception rule.
SKU Weight Override for Quantity Shipping
SKU weight override allows to change all your product weights to a specific value. If you want to calculate your delivery on Fruugo by the quantity of items a customer purchases, you would need to specify 1000 in the override.
LeadTime Override for Delayed Dispatch
Fruugo operates a 24-hour order dispatch policy (excluding weekends) to ensure speedy confirmation and delivery of a product which is applied by default to all accounts.
If you cannot meet Fruugo's standard 24-hour dispatch policy, you can indicate the delay in processing/dispatching time for products utilising the LeadTime option. The value added should be in days with a minimum value of 2.
Brand Override for Manufacturers
Fruugo prominently displays the brand of each product. If you do not store brands for each product in PrestaShop as you are the manufacturer, you can use the Brand override to specify the necessary Brand to all products for Fruugo.
Tax Rate Override
If you do not store the VAT rate of your products or you need to provide a have different VAT rate for Fruugo, you can set VAT override for all your products.
Product XML feed configuration
After you have configured your product feed you should now generate the product feed XML that will be imported to Fruugo.
The XML feed URL published must be supplied to Fruugo once you have concluded configuring the module and your products for verification.
Cron Job Set-up
In order to generate xml feed, you must configure cronjob.
Command: php /var/www/clients/fruugo-ps/modules/fruugo/bin/console.php app:xml-feed
Order Import Configuration
Cron Job Set-up
In order to provide orders to Fruugo, you must configure cronjob.
First command: php /var/www/clients/fruugo-ps/modules/fruugo/bin/console.php app:stock-api
Second command: php /var/www/clients/fruugo-ps/modules/fruugo/bin/console.php app:orders-import
We recommend to set first stock-api cronjob like : 0 * * * * php /var/www/clients/fruugo-ps/modules/fruugo/bin/console.php app:stock-api
We recommend to set second import-orders cronjob like : 30 * * * * php /var/www/clients/fruugo-ps/modules/fruugo/bin/console.php app:orders-import
Auto Order Acceptance
By default, orders need to be accepted in PrestaShop, however if you always have stock to fulfil orders you can select to enable auto acceptance of your Fruugo orders.
Allow Out of Stock Product Order Creation
By default, PrestaShop does not allow the creation of orders for out of stock products, however you can adjust the setting to allow the creation of out of stock orders.
Order Synchronisation Date
If you have been using PrestaShop for a long period, you will not want to synchronize old orders with Fruugo. You can amend the date here to select from what date your orders are imported as a start date with Fruugo.
Logs
If you are having issues with particular elements of the module, the logs will be required in order for support to provide assistance.
Logs List
Logs tab displays all logs.
Logs list contains the following items:
- Reference – The product reference. Note: some messages that are not product related will have the field empty.
- Name – Name of the product or category. Note: Logs that are not these mentioned types will leave the field empty.
- Type – there are five types of logs:
- Errors
- Stock updates
- Order import
- Product import error
- Cronjob
Don’t forget you can filter logs by type.
- Message – what happened.
- Date – when it happened.
- View – opens the product that had an issue mentioned in the log.
Attributes
In the attributes tab you are required to map your product attributes to the relevant attribute field for Fruugo.
There are two specific attributes - AttributeSize and AttributeColor – for these you can map more than one attribute to the field. These should be used to incorporate all different size and colour attributes you currently utilise.
You should map all attributes that relate to size options to AttributeSize. You should map all attributes that relate to colour options related to AttributeColor.
Note: If required Fruugo will advise on any amended required to these attribute mappings.
Any other attribute types that relate to your products should be mapped individually to the remaining attribute fields (in order - 1 through 10) for your products to feature these options.
Remember: You must click “Save” to commit the changes made.
Products
In the products tab you can configure settings, manage the products, and check on the mandatory field validation of each product to ensure accurate set-up for Fruugo. The products tab controls all product level overrides.
Product list
In the products tab, you will find a filterable list of all products in PrestaShop.
List contains the following items:
- ID – Product ID
- Image – Main Product Image
- Name – Product Name
- Reference – Product Reference
- PrestaShop Category – Main category of the product in PrestaShop
- Fruugo Category – The assigned Fruugo category that you have selected for mapping this product.
- Price increase – The price increase/decrease that has been applied to the product.
- Sync Enabled Status – Enabled for synchronisation in to your Fruugo product feed.
- Product Validation – The status of the product for passing mandatory field validation.
- Edit – Opens a new window for individual product settings and any product specific overrides.
Bulk Actions
You can choose to bulk action a range of products which you have filtered down from the product list into a list which apply require the same setting apply.
By selecting multiple products with the left tick box, you can choose to complete the following actions to that bulk group of products:
- Enable synchronisation with Fruugo
- Disable synchronisation with Fruugo
- Choose Fruugo category for products
- Choose delivery countries for products
- Choose price increase for products
The feature allows you to be able to make changes to your products in larger groups rather than individually or by category, such as assign all mugs to the relevant Fruugo mugs category or restrict delivery for all products with brand to a particular country(s). You will need to ensure that only products which you wish to action are selected when you make the bulk action.
Product settings
Some of the overrides can be set at Account level (settings tab), Category level (category tab) or Product level (product tab).
The following outlines the settings which can be set at product level.
The top block features the general information about your product.
Product information fields:
- ID - Product ID
- Image – Main Product Image
- Name – Product name and link to product editing
- Category – Main category of the product in PrestaShop
- Reference – Product Reference
- Ean13 – GTIN of the product
Enable Synchronisation
Each product can be individually enabled or disabled for synchronisation with Fruugo. If it is disabled, the product will not be included in your Fruugo product feed.
Product Level Price Change
There are options to change product prices for Fruugo at three levels: Account level (setting tab), Category level (category tab), and Product level (product tab).
Price changes can be made in either the default shop currency or by a percentage. If you want to decrease price use a minus sign before numbers.
Any change made to the price on the product settings page only applies to that product.
Limit Product Delivery Countries
If your product has a delivery restriction that is different to your Fruugo account set-up, you can limit the product individually to the countries which you are able to deliver each product.
Start typing and suggestion box will appear with countries names matching what you typed.
Change Product Title
You can override your PrestaShop product title for each product individually to allow you to customise / optimise your products specifically for Fruugo.
Change Product Description
You can override your PrestaShop product description for each product individually to allow you to customise / optimise your products specifically for Fruugo.
Product Level Category
You can set a specific Fruugo category mapping for each product individually if the product does not belong to a PrestaShop category which can be matched on the category mapping set-up because the category contains multiple product types.
Each product must be accurately assigned to a Fruugo category. Note: You can use keywords to search for a category.
Remember: You must click “Save” to commit the changes made on the product.
Categories
In the categories tab you can configure settings and manage the categories to ensure accurate set-up for Fruugo. The categories tab controls all category level overrides.
Categories list
In the Categories tab you will find a list of all PrestaShop categories and their mapping with Fruugo categories after you have mapped them.
List contains the following items:
- ID – Category ID
- Category – PrestaShop Category
- Fruugo Category – The assigned Fruugo category that you have selected for mapping your PrestaShop category.
- Mapping Status – Indicates if the category has been mapped to a Fruugo category
- Price increase – The price increase/decrease that has been applied to the product.
- Sync Enabled Status – Enabled for synchronisation in to your Fruugo product feed.
- Edit – Opens a new window for individual category mapping, settings and any specific overrides.
You should only map to a Fruugo category if all products in your category belong in that Fruugo category.
Categories settings
Some of the overrides can be set at Account level (settings tab), Category level (category tab) or Product level (product tab).
The following outlines the settings which can be set at category level:
Fruugo category – You must select the Fruugo category that matches the products which are listed in this PrestaShop category. You should only map to a Fruugo category if all products in your category belong in that Fruugo category. Note: You can use keywords to search for a category.
Enable synchronization – Each category can be individually enabled or disabled for synchronisation with Fruugo. If it is disabled, the products in the category will not be included in your Fruugo product feed.
Change prices for Fruugo - There are options to change product prices for Fruugo at three levels: Account level (setting tab), Category level (category tab), and Product level (product tab).
Price changes can be made in either the default shop currency or by a percentage. If you want to decrease price use a minus sign before numbers.
Any change made to the price on the category settings page only applies to products in that category.
Remember: You must click “Save” to commit the changes made on the product.
Orders
You can find the Fruugo orders management in the Orders menu as part of the standard PrestaShop orders section.
Each order that is imported and will have the status ‘Fruugo Pending’, unless Auto Order Accept option is enabled in the settings page. In such a case, the order status will be ‘Fruugo Confirmed’.
As you manage your orders in PrestaShop the module will pass the updates to Fruugo, who in turn will provide status updates to the customer.
Possible order statuses:
- Fruugo Pending – A new order that has not yet been processed
- Fruugo Confirmed – An order that has been confirmed for fulfilment
- Fruugo Shipped – An order which has been at least part shipped
- Fruugo Cancelled – An order which has been at least part cancelled
- Fruugo Returned – An order which has been at least part returned
As a general rule, we recommend the Order Download to be called a maximum of every 15mins for a live account but ideally every hour to ensure you receive all new orders promptly.
In each order page there is Fruugo Order section where you can:
- Accept line item or quantity of line item
- Ship line item or quantity of line item
- Return line item or quantity of line item
- Cancel line item or quantity of line item
Please note that to cancel item/order you have to provide a reason which is passed to the customer to ensure they are informed of the latest status to reduce your customer enquiries.